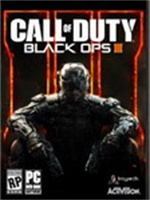怎样重装win7系统 重装win7系统的步骤
- 作者:佚名
- 来源:pk38游戏网
- 时间:2021-12-17
怎样重装win7系统?win7系统是现在依旧有很多人在用的Windows系统,由于强大的兼容性,深受广大网友喜爱,有时候我们想要重装win7系统不知道该怎么做,这里就为大家带来重装win7系统的步骤,一起来看看吧。
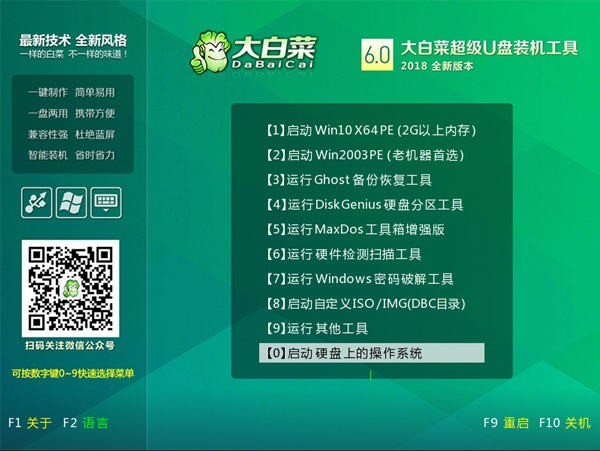
重装win7系统的步骤
1、根据安装准备的教程制作好微pe启动U盘,然后把下载的win7镜像iso直接复制到U盘中,镜像大于4G也可以放进去。
2、进入到pe系统,如果不需要全盘重新分区,直接执行第6步,如果打算重新分盘,双击桌面上的【分区工具DiskGenius】,右键HD0整个硬盘,选择【快速分区】。
3、默认是MBR分区表类型,设置分区数目、分区大小,卷标为【系统】的表示系统盘(C盘),建议60G以上,如果是固态硬盘,勾选【对齐分区到此扇区数的整数倍】,默认2048即可4k对齐,选择4096也可以,随便,最后点击确定。
4、执行硬盘重新分区过程,等待一会儿即可,分区之后,如图所示,如果盘符错乱,右键选择更改驱动器路径,自行修改。
5、完成分区之后,打开此电脑—微pe工具箱,右键win7系统iso镜像,选择【装载】,如果没有装载,则右键—打开方式—资源管理器打开。
6、win10pe支持直接打开iso镜像,如图所示,运行绿色图标【双击安装系统】。
7、选择【还原分区】,GHO WIM ISO映像路径自动提取到gho文件,安装位置是通常是C盘,建议看仔细点,可能不是显示C盘,可以根据卷标或总大小来判断,最后点击确定。
8、弹出提示框,勾选【完成后重启】和【引导修复】,点击是。
9、在这个界面中,执行win7系统安装部署到C盘的过程,等待进度条。
10、操作完成后自动重启,重启时拔出U盘,进入这个界面,执行win7系统组件、驱动安装、系统配置和激活过程。
12、之后还会再重启一次,为首次使用计算机做准备,最后重启进入系统桌面,win7系统安装过程结束。
以上就是关于重装win7系统的步骤了,希望能够帮助到大家。
相关阅读
更多+大家都喜欢
-

三国志14破解版
三国志14破解版查看详情 -

lol美服客户端官方汉化版
lol美服客户端官方汉化版查看详情 -

真三国无双8破解版
真三国无双8破解版查看详情 -

笔趣阁app官方下载正版
笔趣阁app官方下载正版查看详情 -

荒野大镖客救赎2中文破解版
荒野大镖客救赎2中文破解版查看详情 -

使命召唤15中文破解版
使命召唤15中文破解版查看详情 -

骑马与砍杀2霸主汉化破解版
骑马与砍杀2霸主汉化破解版查看详情 -

荒野大镖客2免安装版百度云
荒野大镖客2免安装版百度云查看详情 -

泰拉瑞亚tmodloader官方免费中文版
泰拉瑞亚tmodloader官方免费中文版查看详情 -

真三国无双7猛将传汉化破解版
真三国无双7猛将传汉化破解版查看详情 -
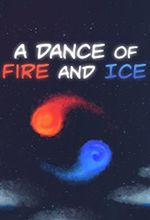
冰与火之舞免安装中文版
冰与火之舞免安装中文版查看详情 -

地平线4pc破解版
地平线4pc破解版查看详情 -

最终幻想7重制版汉化破解版pc版
最终幻想7重制版汉化破解版pc版查看详情 -

生化危机3重制版汉化破解版
生化危机3重制版汉化破解版查看详情