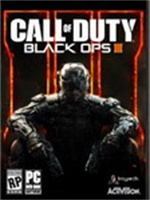u盘启动系统安装教程 u盘启动系统安装步骤
- 作者:佚名
- 来源:pk38游戏网
- 时间:2021-12-17
u盘启动系统安装教程,在现在这个环境下使用各种u盘来进行系统的制作也是非常家常便饭的了。但是很多用户现在还没有正确的掌握这种安装u盘的技巧。下面小编就来为您带来一篇详细的教程和攻略,帮助您了解要怎么样正确的使用u盘来进行各种启动盘的制作并且来打造新的系统。
u盘启动系统安装步骤
1.打开安装的软件,选择u盘接口,将u盘插入电脑,点击制作u盘开始制作。

2.然后进入选择系统界面,可以看到有各种版本的选项。以Windows 10家庭版64位系统为例,然后点击开始生产。
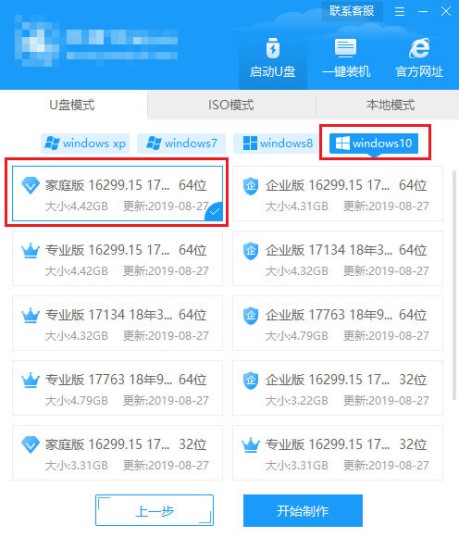
3.要制作u盘,需要清除所选u盘的所有文件。如果有任何数据,在制作之前自己备份文件。备份后,返回制作屏幕并单击确定。
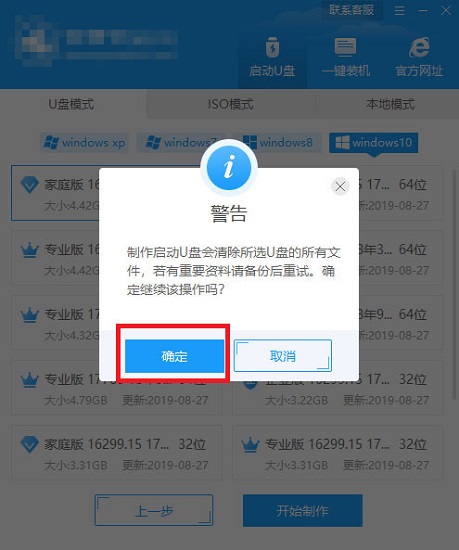
4.接下来,下载系统。同时,如果要下载另一个系统,可以单击“取消生产”取消更换。这里下载的系统文件很大。请耐心等待。
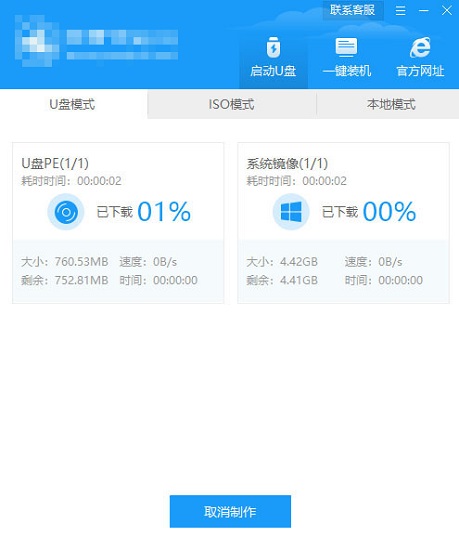
5.制作完成后,可以点击预览模拟u盘启动界面,记下界面提示的u盘启动快捷键,即u盘启动盘制作成功。
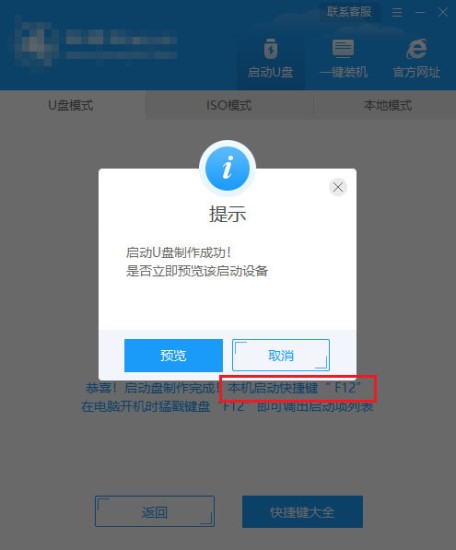
6.将u盘插入要重新安装的电脑中,将其打开,并持续按下u盘启动快捷键。
7.在系统启动菜单中选择带USB的选项,然后输入。
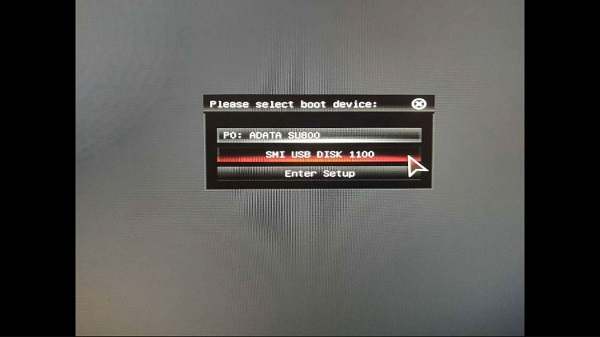
8.进入系统引导选项界面,选择Windows 10 PE进入系统。
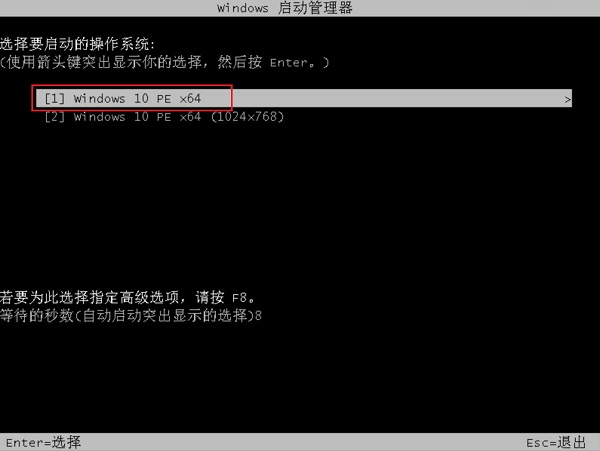
9.进入系统后,软件会自动打开搜索系统镜像,找到镜像,点击安装,在准备安装的界面无需更改,点击开始安装,选择继续,等待安装。
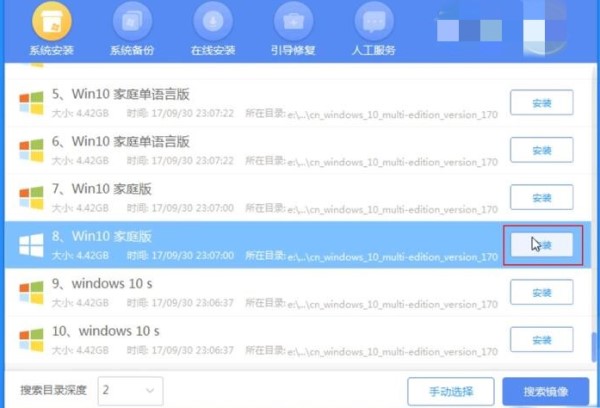
10.安装完成后,拔下u盘并单击立即重启。
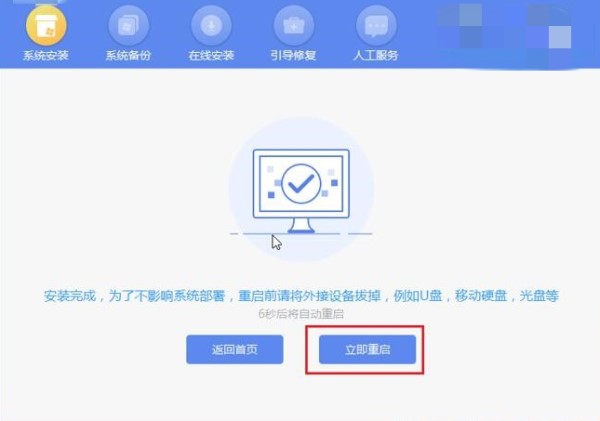
11.最后的一步就不需要您进行操作了,请耐心等待整个安装进程结束就可以了哦。
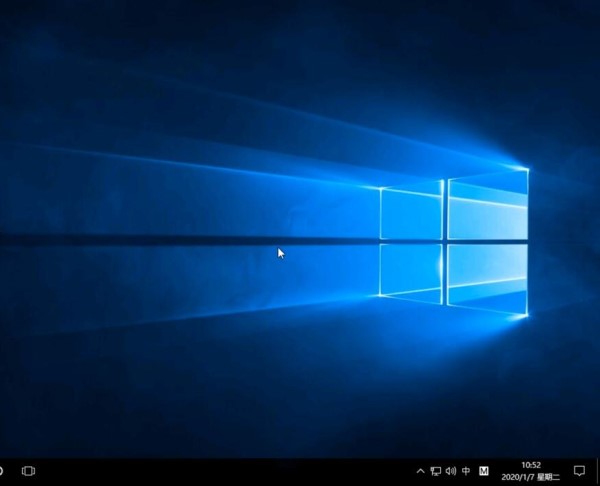
相关阅读
更多+大家都喜欢
-

三国志14破解版
三国志14破解版查看详情 -

lol美服客户端官方汉化版
lol美服客户端官方汉化版查看详情 -

真三国无双8破解版
真三国无双8破解版查看详情 -

笔趣阁app官方下载正版
笔趣阁app官方下载正版查看详情 -

荒野大镖客救赎2中文破解版
荒野大镖客救赎2中文破解版查看详情 -

使命召唤15中文破解版
使命召唤15中文破解版查看详情 -

骑马与砍杀2霸主汉化破解版
骑马与砍杀2霸主汉化破解版查看详情 -

荒野大镖客2免安装版百度云
荒野大镖客2免安装版百度云查看详情 -

泰拉瑞亚tmodloader官方免费中文版
泰拉瑞亚tmodloader官方免费中文版查看详情 -

真三国无双7猛将传汉化破解版
真三国无双7猛将传汉化破解版查看详情 -
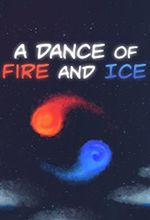
冰与火之舞免安装中文版
冰与火之舞免安装中文版查看详情 -

地平线4pc破解版
地平线4pc破解版查看详情 -

最终幻想7重制版汉化破解版pc版
最终幻想7重制版汉化破解版pc版查看详情 -

生化危机3重制版汉化破解版
生化危机3重制版汉化破解版查看详情