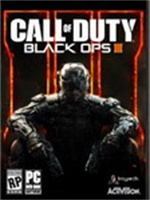苹果电脑装双系统安装教程 苹果电脑怎么装双系统
- 作者:佚名
- 来源:pk38游戏网
- 时间:2021-12-09
苹果电脑装双系统安装教程,现在市面上的电脑品牌很多,苹果电脑也是非常受欢迎的一款,苹果电脑一般使用自带的Mac OS 系统,有些用户用的不是很习惯,想要使用Windows系统,那么苹果电脑怎么装双系统呢,这里就为大家带来苹果电脑装双系统安装教程,一起来看看吧。
苹果电脑装双系统安装教程
1. 首先我们在苹果电脑上下载win10镜像文件,随后打开Launchpad——其他——bootcamp助理。

2. 点击继续,上面有三个选项,将三个选项都打上勾,并将U盘插在电脑的USB接口上,点击继续。
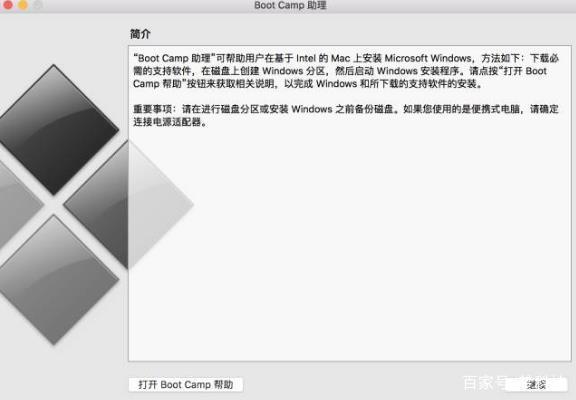
3. 选择一开始下载的win10镜像,点击继续,这时候电脑会制作U盘成win10安装盘。
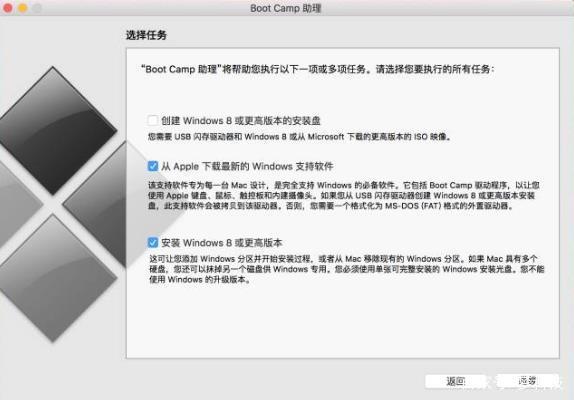
4. 耐心等待后弹出添加新帮助程序工具,输入完密码点击添加帮助程序。
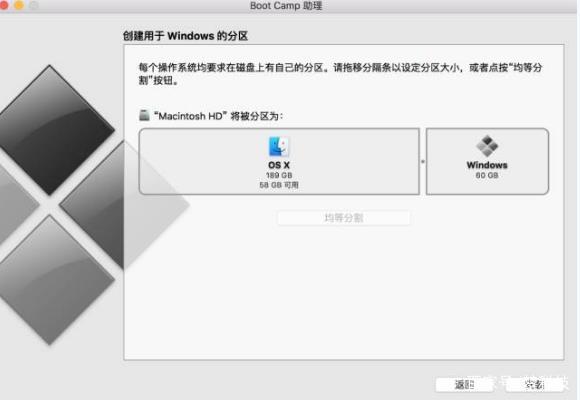
5. 创建用于windows的分区,最后电脑会自动重启,选择好语言点击下一步。
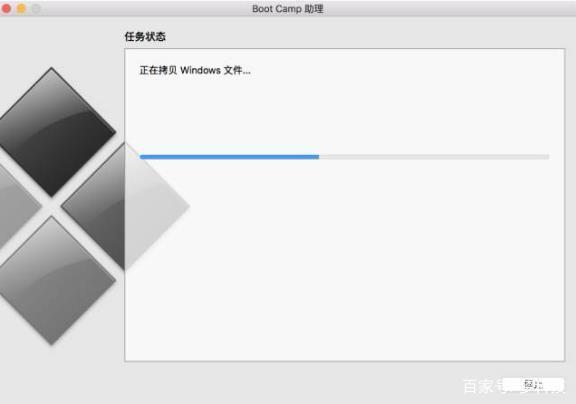
6. 激活Windows10,选择好win10安装位置,并进行格式化,接着继续安装。
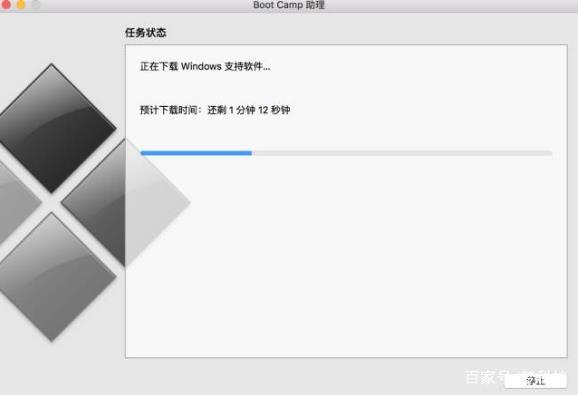
7. 安装完毕后就能够进入到全新的win10桌面了。
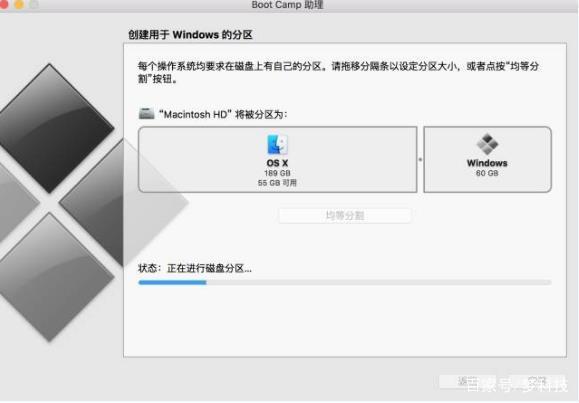
以上就是关于苹果电脑装双系统安装教程介绍了,希望能够帮助到大家。
相关阅读
更多+大家都喜欢
-

三国志14破解版
三国志14破解版查看详情 -

lol美服客户端官方汉化版
lol美服客户端官方汉化版查看详情 -

真三国无双8破解版
真三国无双8破解版查看详情 -

笔趣阁app官方下载正版
笔趣阁app官方下载正版查看详情 -

荒野大镖客救赎2中文破解版
荒野大镖客救赎2中文破解版查看详情 -

使命召唤15中文破解版
使命召唤15中文破解版查看详情 -

骑马与砍杀2霸主汉化破解版
骑马与砍杀2霸主汉化破解版查看详情 -

荒野大镖客2免安装版百度云
荒野大镖客2免安装版百度云查看详情 -

泰拉瑞亚tmodloader官方免费中文版
泰拉瑞亚tmodloader官方免费中文版查看详情 -

真三国无双7猛将传汉化破解版
真三国无双7猛将传汉化破解版查看详情 -
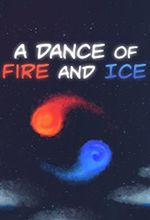
冰与火之舞免安装中文版
冰与火之舞免安装中文版查看详情 -

地平线4pc破解版
地平线4pc破解版查看详情 -

最终幻想7重制版汉化破解版pc版
最终幻想7重制版汉化破解版pc版查看详情 -

生化危机3重制版汉化破解版
生化危机3重制版汉化破解版查看详情