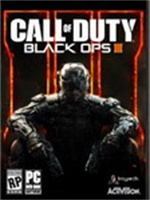win10u盘安装教程 win10u盘安装系统详细步骤
- 作者:佚名
- 来源:pk38游戏网
- 时间:2021-04-16
win10u盘安装教程,win10u盘安装系统详细步骤有许多同学出现电脑卡顿的情况就想要重装win10系统,首先要重装系统要先拥有一个u盘启动盘,然后才能进行系统的重装,所以接下来给大家介绍一个可以一键制作u盘启动的软件和使用u盘启动盘如何重装win10系统。
晨枫u盘启动工具简介
晨枫u盘启动工具是一个无需任何电脑经验即可一键制作u盘启动盘,并且只要跟着教程就能够轻松制作和重装系统,u盘pe制作过程只需要几分钟,成功率极高,而且可通过杀毒软件检测,安全可靠。并且有写入保护技术,保护u盘免受病毒感染。
晨枫u盘启动工具制作教程
1、 将准备好的U盘接入电脑,打开晨枫装机工具,可以看到如下图主界面。
2、 进入主界面之后,选择【默认模式】,在磁盘列表中选择需要制作启动的设备(一般会自动读取U盘设备)。在模式选项中选择【USB-HDD】,格式选择【NTFS】。
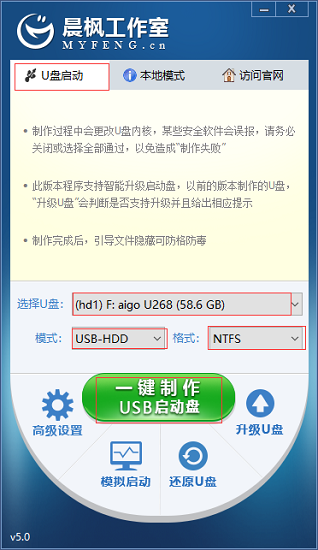
3、 点击【一键制作成USB启动盘】。
4、 会弹出一个数据不可恢复的弹窗,选择【是】。(PS:记住提前备份U盘数据)
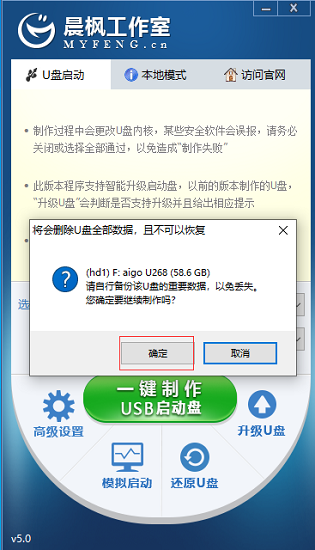
5、 在制作完成后,可点击【模拟启动】,选择【BIOS】,成功进入如下图界面意味着U盘启动盘制作成功。
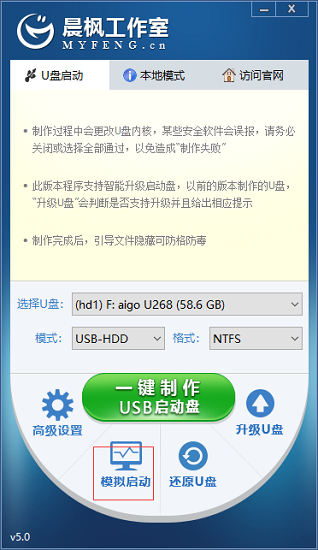
晨枫u盘启动工具重装教程
第一步:将制作好的U盘启动盘插入电脑并开机或重启,当看到开机页面的出现的瞬间,立即按下之前查询到的U盘启动快捷键。
第二步:成功进入启动项设置页面,将【U盘选项】设置为第一启动项,然后回车进入晨枫pe菜单。(U盘选项一般带有【USB】字样或U盘名称)
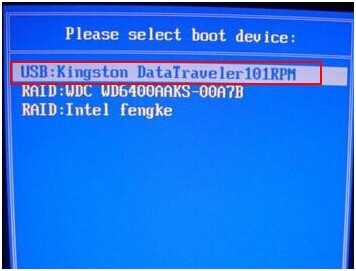
第三步:通过【上下方向键】选择【启动Win10PE X64 (大于2G内存)】,回车进入晨枫pe界面。
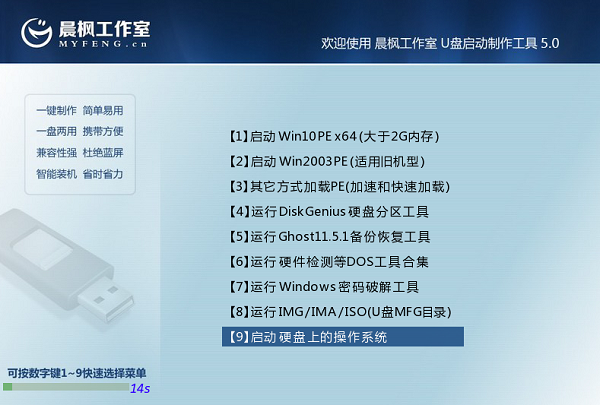
第四步:打开晨枫装机工具可以看到如下图界面,点击【打开】选择之前下载的镜像系统,安装路径一般默认为C盘,最后点击【执行】。
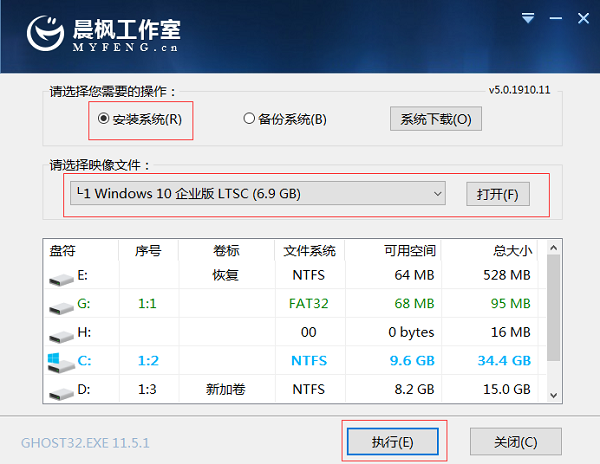
第五步:会弹出一个关于还原的窗口,可以看到已默认勾选,直接选择【是】。(建议网卡驱动与USB驱动都勾选,以免系统重装完成后出现无法上网以及无法正常识别USB的情况)
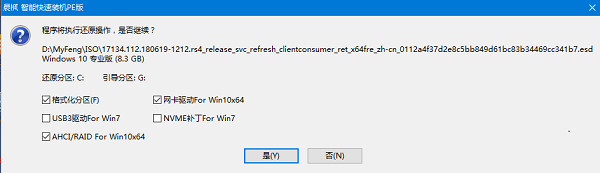
第六步:选择【完成后重启】,在完成安装后会自动重启,然后会自动进入系统部署,只需耐心等待即可。(PS:在重启前必须拔掉U盘,避免电脑重复进入晨枫pe系统。)
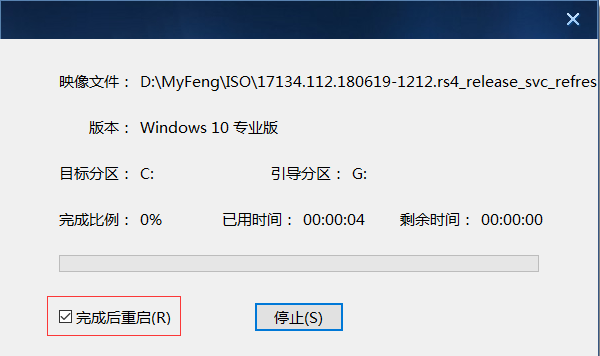
以上就是小编为大家带来的一款u盘启动盘制作工具和对应的制作和重装系统教程,希望能够给不懂装系统的人带来帮助。
相关阅读
更多+大家都喜欢
-

三国志14破解版
三国志14破解版查看详情 -

lol美服客户端官方汉化版
lol美服客户端官方汉化版查看详情 -

真三国无双8破解版
真三国无双8破解版查看详情 -

笔趣阁app官方下载正版
笔趣阁app官方下载正版查看详情 -

荒野大镖客救赎2中文破解版
荒野大镖客救赎2中文破解版查看详情 -

使命召唤15中文破解版
使命召唤15中文破解版查看详情 -

骑马与砍杀2霸主汉化破解版
骑马与砍杀2霸主汉化破解版查看详情 -

荒野大镖客2免安装版百度云
荒野大镖客2免安装版百度云查看详情 -

泰拉瑞亚tmodloader官方免费中文版
泰拉瑞亚tmodloader官方免费中文版查看详情 -

真三国无双7猛将传汉化破解版
真三国无双7猛将传汉化破解版查看详情 -
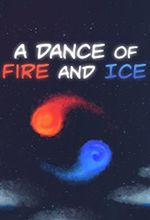
冰与火之舞免安装中文版
冰与火之舞免安装中文版查看详情 -

地平线4pc破解版
地平线4pc破解版查看详情 -

最终幻想7重制版汉化破解版pc版
最终幻想7重制版汉化破解版pc版查看详情 -

生化危机3重制版汉化破解版
生化危机3重制版汉化破解版查看详情