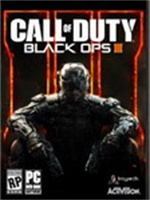启动盘怎么重装系统教程 启动盘怎么进入
- 作者:佚名
- 来源:pk38游戏网
- 时间:2021-04-14
启动盘怎么重装系统教程,有许多同学想要重装系统的时候却不知道启动盘是什么意思,更别说如何用启动盘重装系统了,接下来小编给大家介绍一下一款启动盘制作工具-大白菜u盘启动盘制作工具,能够将u盘制作成一个启动盘然后进行系统重装,接下来就给大家好好介绍一下。
大白菜u盘启动盘制作工具介绍
如果有同学想要重装系统却不知道如何制作u盘启动盘和使用启动盘的话,可以试着下载一下大白菜u盘启动盘制作工具,他能够一键帮助用户直接把u盘制作成启动盘,十分的方便快捷,而且不懂计算机的同学可以观看教程跟着动动鼠标也可以容易的就能够自主的完成重装系统。
大白菜u盘启动盘制作工具使用教程
一、准备事项:
1、U盘一个(建议使用8G以上的U盘)
2、下载大白菜U盘启动盘制作工具
3、准备一个需要的系统文件(win7\win10\XP\win8)
教程分为两个过程,第一个过程是制作一个大白菜U盘启动盘,第二个过程是利用这个启动盘去重装系统
二、制作U盘启动盘
1、下载好大白菜U盘启动盘制作工具,并进行解压安装
2、插入U盘,打开安装好的大白菜U盘启动盘制作工具,如没有特殊的要求,则可以使用默认的模式与格式,点击“一键制作成U盘启动盘”
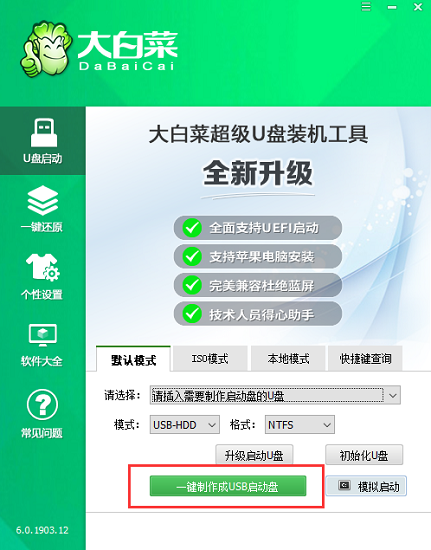
3、若出现制作失败的情况,可以尝试“首选方案”或者使用“备用方案”再次进行制作尝试
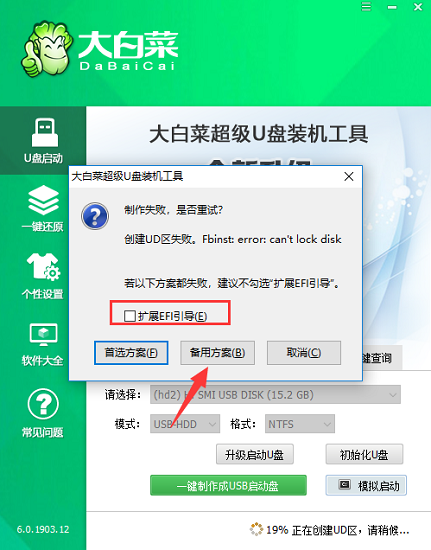
4、制作成功后会有弹框提示
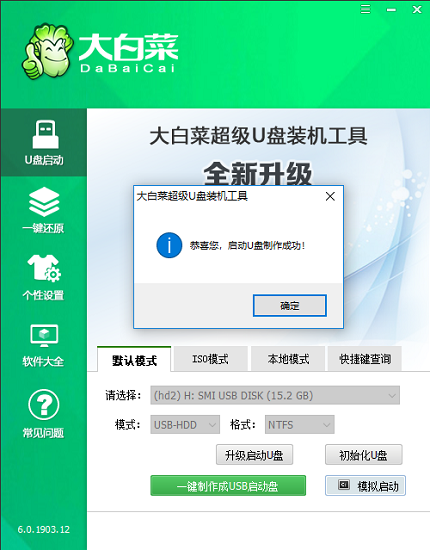
5、将准备好的系统文件复制到U盘中,也可以将该系统文件放到你需要重装的电脑上除了系统盘以外的磁盘上
三、用U盘启动盘重装系统
1、将需要进行重装系统的电脑重启或开机,开机的同时一直按U盘启动快捷键,U盘启动快捷键可用大白菜工具的“快捷键查询”功能进行查询
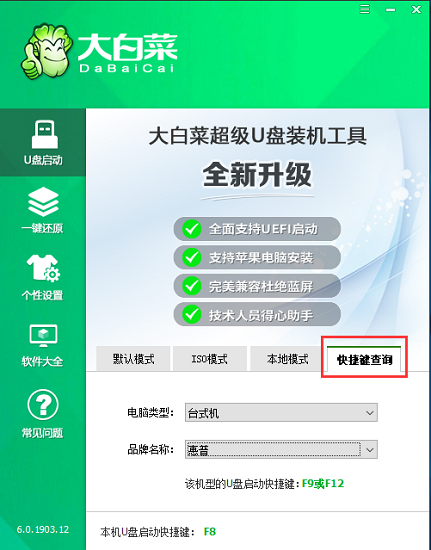
2、使用U盘快捷键进入PE菜单选择界面,选择[1] 启动win10X64PE(2G以上内存)
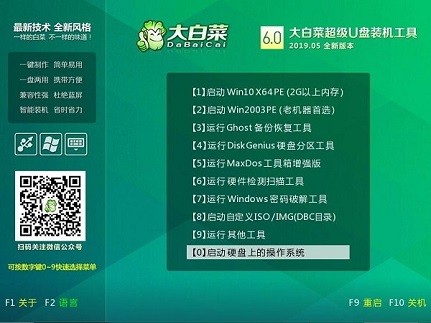
3、进入PE后打开桌面的大白菜一键装机
4、点击“打开”找到之前放在U盘中或电脑磁盘的系统文件,然后选择“盘符”代表你想要将系统安装到电脑中过的哪个磁盘,选择完毕后,点击执行即可。
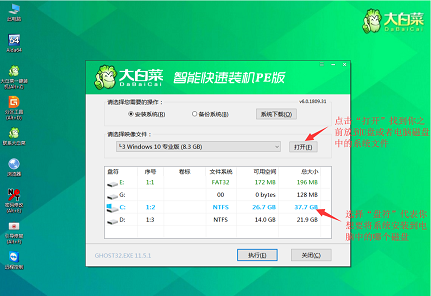
5、选择执行后弹窗提示可选择需要的驱动,若无特殊要求可使用默认勾选项,点击“是”后继续安装
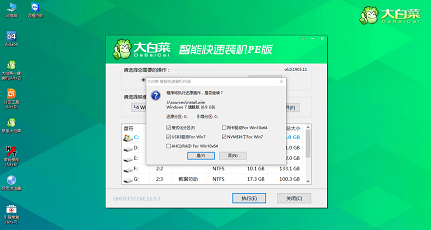
6、等待还原操作,还原操作完成后,弹框会提示重启,选择重启进行安装系统,等待安装结束进入桌面,即安装成功
以上就是小编给大家带来的启动盘如何重装系统的教程还顺带推荐了一款软件供大家使用,有需要的同学可以自行下载安装使用,希望对同学们能有所帮助。
相关阅读
更多+大家都喜欢
-

三国志14破解版
三国志14破解版查看详情 -

lol美服客户端官方汉化版
lol美服客户端官方汉化版查看详情 -

真三国无双8破解版
真三国无双8破解版查看详情 -

笔趣阁app官方下载正版
笔趣阁app官方下载正版查看详情 -

荒野大镖客救赎2中文破解版
荒野大镖客救赎2中文破解版查看详情 -

使命召唤15中文破解版
使命召唤15中文破解版查看详情 -

骑马与砍杀2霸主汉化破解版
骑马与砍杀2霸主汉化破解版查看详情 -

荒野大镖客2免安装版百度云
荒野大镖客2免安装版百度云查看详情 -

泰拉瑞亚tmodloader官方免费中文版
泰拉瑞亚tmodloader官方免费中文版查看详情 -

真三国无双7猛将传汉化破解版
真三国无双7猛将传汉化破解版查看详情 -
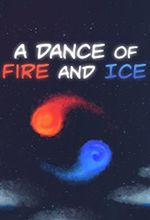
冰与火之舞免安装中文版
冰与火之舞免安装中文版查看详情 -

地平线4pc破解版
地平线4pc破解版查看详情 -

最终幻想7重制版汉化破解版pc版
最终幻想7重制版汉化破解版pc版查看详情 -

生化危机3重制版汉化破解版
生化危机3重制版汉化破解版查看详情