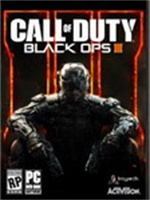u盘装系统教程 u盘装系统步骤图解
- 作者:佚名
- 来源:pk38游戏网
- 时间:2021-04-12
u盘装系统教程,是有许多同学遇到电脑卡顿想要重新装机的时候会有的问题,接下来小编给大家推荐一个一键u盘启动盘制作安装的软件-大白菜u盘启动盘制作工具。大白菜是一款十分优质的u盘启动盘制作工具软件,它的使用人数是全中国最多的值得信赖,接下来小编给大家介绍一下软件信息和软件的使用教程。
u盘装系统软件简介
大白菜u盘启动盘制作工具是一款十分简易方便的u盘启动盘制作工具,支持一键生成制作万能u盘启动盘,并且支持多种计算机型号。软件使用起来十分方便简单,为用户提供优质快速的系统安装服务,帮助用户快速安装电脑操作系统,是为电脑安装系统的绝佳工具选择。能够让电脑小白简易的u盘装系统。
u盘装系统软件使用教程
一、准备事项:
1、U盘一个(建议使用8G以上的U盘)
2、下载大白菜U盘启动盘制作工具
3、准备一个需要的系统文件(win7\win10\XP\win8)
教程分为两个过程,第一个过程是制作一个大白菜U盘启动盘,第二个过程是利用这个启动盘去重装系统
二、制作U盘启动盘
1、下载好大白菜U盘启动盘制作工具,并进行解压安装
2、插入U盘,打开安装好的大白菜U盘启动盘制作工具,如没有特殊的要求,则可以使用默认的模式与格式,点击“一键制作成U盘启动盘”
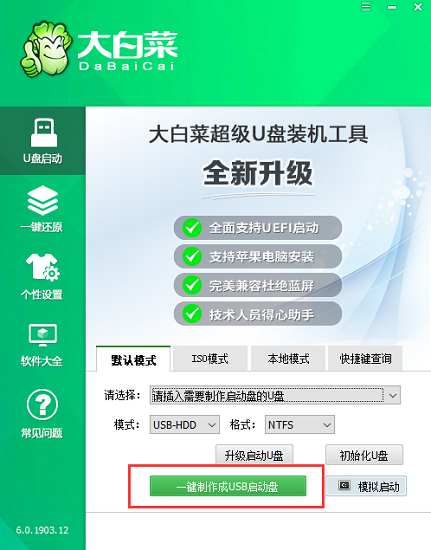
3、若出现制作失败的情况,可以尝试“首选方案”或者使用“备用方案”再次进行制作尝试
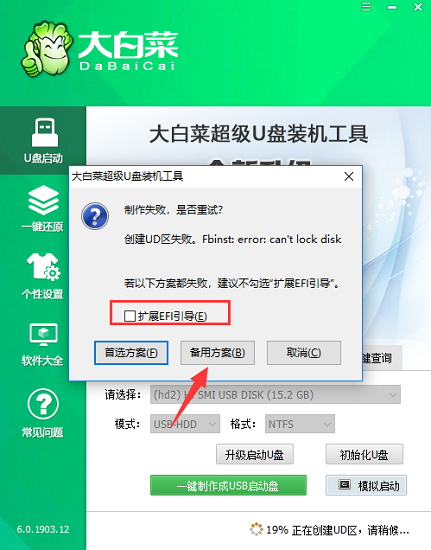
4、制作成功后会有弹框提示
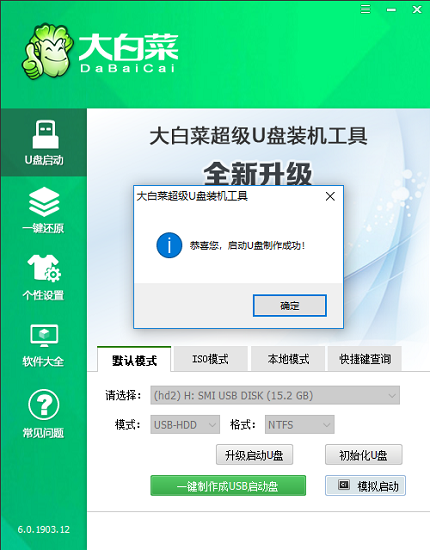
5、将准备好的系统文件复制到U盘中,也可以将该系统文件放到你需要重装的电脑上除了系统盘以外的磁盘上
三、用U盘启动盘重装系统
1、将需要进行重装系统的电脑重启或开机,开机的同时一直按U盘启动快捷键,U盘启动快捷键可用大白菜工具的“快捷键查询”功能进行查询
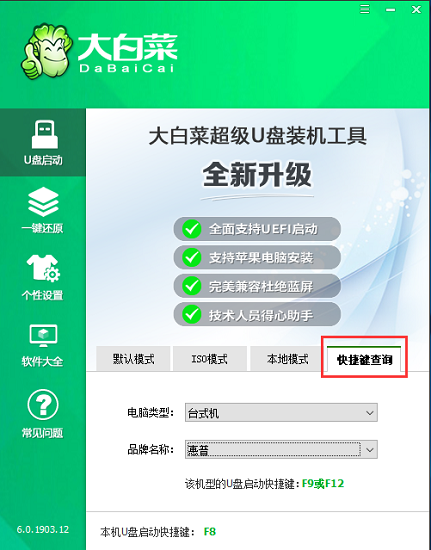
2、使用U盘快捷键进入PE菜单选择界面,选择[1] 启动win10X64PE(2G以上内存)
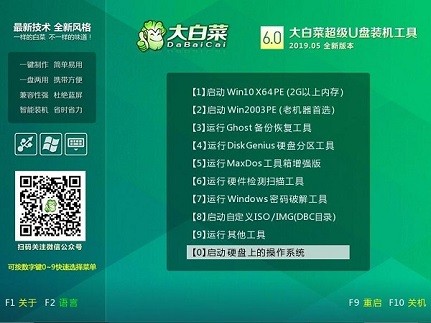
3、进入PE后打开桌面的大白菜一键装机
4、点击“打开”找到之前放在U盘中或电脑磁盘的系统文件,然后选择“盘符”代表你想要将系统安装到电脑中过的哪个磁盘,选择完毕后,点击执行即可。
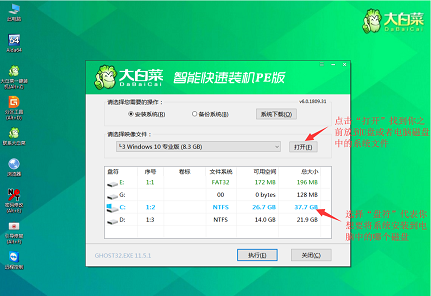
5、选择执行后弹窗提示可选择需要的驱动,若无特殊要求可使用默认勾选项,点击“是”后继续安装
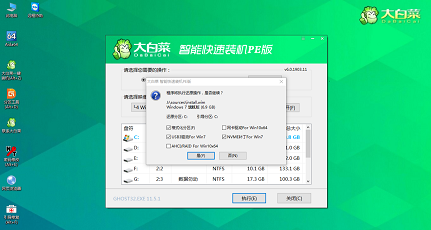
6、等待还原操作,还原操作完成后,弹框会提示重启,选择重启进行安装系统,等待安装结束进入桌面,即安装成功
以上就是小编为同学们带来的u盘装系统的使用教程,如果需要下载的玩家点击上方的软件下载即可跳转页面下载使用,希望对大家有所帮助。
相关阅读
更多+大家都喜欢
-

三国志14破解版
三国志14破解版查看详情 -

lol美服客户端官方汉化版
lol美服客户端官方汉化版查看详情 -

真三国无双8破解版
真三国无双8破解版查看详情 -

笔趣阁app官方下载正版
笔趣阁app官方下载正版查看详情 -

荒野大镖客救赎2中文破解版
荒野大镖客救赎2中文破解版查看详情 -

使命召唤15中文破解版
使命召唤15中文破解版查看详情 -

骑马与砍杀2霸主汉化破解版
骑马与砍杀2霸主汉化破解版查看详情 -

荒野大镖客2免安装版百度云
荒野大镖客2免安装版百度云查看详情 -

泰拉瑞亚tmodloader官方免费中文版
泰拉瑞亚tmodloader官方免费中文版查看详情 -

真三国无双7猛将传汉化破解版
真三国无双7猛将传汉化破解版查看详情 -
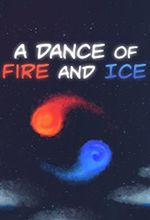
冰与火之舞免安装中文版
冰与火之舞免安装中文版查看详情 -

地平线4pc破解版
地平线4pc破解版查看详情 -

最终幻想7重制版汉化破解版pc版
最终幻想7重制版汉化破解版pc版查看详情 -

生化危机3重制版汉化破解版
生化危机3重制版汉化破解版查看详情